Using Microsoft Word (Office 365 Edition)
Technology
Using Microsoft Word (Office 365 Edition)
Creating a New Document
- Login to one of the workstations with your UTORid and password.
Click on the Blue Word icon, at the bottom of the taskbar.
- The program will now open on the desktop.
- If you would like to open another new document, under the File tab in the top left corner, click New and select Blank document.
Saving a New Document
It is the responsibility of the user to periodically save the changes made to the document. This will allow you to retrieve it at a later time and also protect your work from being lost in cases of computer malfunction.
Note:
The library is not responsible for any lost edits or files. It is recommended that users save their work to USB keys, not My Documents folder.
- Above the File tab, click the rectangular Save icon shaped like a floppy disk.
- If it is the first time you are saving the document, a window will appear on this screen, prompting you to name the document. This window also allows you to choose the location (such as a USB key) to which the file will be saved.
- Once you have entered the desired name and location, click on the Save button at the bottom right corner of the window. The document is now saved under the entered name.
- The window will not appear again for any subsequent saves. Every time you click File » Save the changes that you make will be saved to the location you specified in the previous step.
If you attempt to close the file without saving your changes, a window will appear, prompting you to select one of the options:
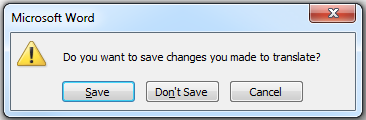
- Click Save if you would like to save the file. A window will appear, as described in step 2, above, asking you to specify the name and the location of your file.
- Click Don’t Save if you want to discard the file. It will be lost and you will not be able to retrieve it later.
- Click Cancel if you want to close the window and return to your document.
Opening A Document
This function allows you to access a file that has already been created and subsequently saved.
- Under the File tab, click on Open.
- A window will appear on the screen, as shown below.
- Double click on the name of the file to open it.
Using “Save As” Function
This function allows you to make revisions to a document and at the same time to retain its original version.
- Under the File tab, click on Save As.
- A window will appear on the screen, as shown below.
- Enter a file name that is different than the original name.
- Click the Save button.
Printing a Document
Please refer to Printing for a complete set of instructions.
Last updated: June 10, 2020
 Ask Us
Ask Us
